「キリング・イヴ」をノートPCで連日視聴していますが、あってよかった、お役立ちグッズをご紹介したいと思います。
テレビのような大画面があれば、画面も音声出力も申し分なくてよいのかもしれませんが、1日のほとんどを机の前で過ごしているため、やはりPCに接続できるスピーカーが便利です。
- 動画視聴にオススメのスピーカー Jabra Speak 510
- Jabra Speak 510のメリット7選

去年購入したものですが、ほぼ毎日活用しています
Jabra Speak 510
オススメのスピーカーの機種は、Jabraから出ている、Jabra Speak 510です。

Jabra Speak 510 スピーカーフォン 【国内正規品】 Web会議 エコーキャンセラー内蔵 Bluetooth接続 USB接続 最長15時間バッテリー持続 100-43100000-40
まず、なぜスピーカーなのか?を説明したいのですが、スピーカーにはイヤホン・ヘッドセットと比べて以下のようなメリットがあります。
- 耳への装着がないので、音声の出力までスムーズ
- 耳への装着がないので、耳が痛くならない
- 常時USB接続しておけば、充電切れしない
私は、ほぼ自宅で仕事をしているのですが、長らくワイヤレスイヤホンを使用していた時期もありました。
が、耳に装着する手間や、長時間着けていることで感じる耳の痛みがイヤになり、それならいっそスピーカーにしてしまえ!ということで友人からオススメされたスピーカーを購入するに至りました。
さらに、ワイヤレスイヤホンは使用するには充電が必要です。ついうっかり充電を忘れてしまったり、ケースにイヤホンを戻すのを忘れてしまったり、使いたいときに使えないことがあり、そこも残念なポイントでした。
その点、スピーカーなら、USBポートに接続すればすぐ音声出力ができますし、接続していなくても、ワイヤレスイヤホンを両耳に装着してオン状態にする (3ステップ) より、USBへ接続するのは1ステップで済みます。

世の中にゴマンとあるスピーカーの中で、Jabra Speak 510をオススメするポイントについては、以下のセクションでご紹介していきたいと思います。
Jabra Speak 510のデメリット3選
オススメポイントをすぐご紹介したいところですが、私が実際に購入して感じたデメリットを先にお話しますね。
先にデメリットを知って、これはないわ、とか、じゃあ使えないわ、と思ったら、続けて記事を読む必要がなくなります。
もし、以下でご紹介するデメリットが許容範囲でしたら、続けてお読みください。
価格が張る
Jabra Speak 510の価格はたまに変動するので、現在の価格は、以下のリンクからご確認ください。
だいたい1万円台後半くらいのことが多いです。
スピーカーに1万円台後半!?と思われるかもしれません。
はっきり言って安くはない買い物です。PC用のスピーカーならもっと安く手に入れることができますし、音声を大きくクリアに聞かせるという目的を達成してくれる品物は、他にもあるはずです。
でも、値は張りますが、実際にこの商品を買ってよかったと思わせるほどのメリットがありました。
記事内でご紹介している、メリット7選はこちらからジャンプできます。
ミュートにならないことがある
Jabra Speak 510上のミュートボタンを押すと、スピーカーの表示では、ミュート状態 (赤いLEDが12個点灯するのですぐ分かる) になります。

しかし、アプリケーション側 (ZoomやTeamsなど) では、そのミュート状態が反映されないことがたまにあります。
つまり、スピーカー側ではミュート状態、アプリ側では非ミュート状態になるのです。逆にアプリケーション側のミュートが、スピーカー側に反映されないこともあります。
要は、ミュート設定時の連動が、スムーズではないのです。
そんなときは、スピーカーとアプリケーションの両方で、ミュートになっているかを確認するのがベストです。
色の選択肢が黒のみ
機能としては、ほぼ申し分がないのですが、色の選択肢は黒のみです。
グレーとか、白とか、もう少し淡い色があると、気分が上がるのですけれどね。
カラーバリエーションが増えると、購入する人がさらに増えるのではないかと思います。
Jabra Speak 510のオススメポイント7選
次に、Jabra Speak 510のオススメポイントを7つご紹介したいと思います。
有線・無線両方で使える
スピーカーではありますが、有線・無線の両方で使用することができます。
接続するPCなどから遠くに配置したいときや、複数人数での動画視聴に使用したいときなど、シチュエーションによって有線・無線での使い方を選択できます。
充電していなくてもOK
上記の「有線・無線両方で使える」と関連しますが、充電をしていない状態でもUSB接続さえすれば、すぐ使うことができます。
動画視聴しようと思い立ったときでも、いきなりオンライン会議が始まったときでも、USBポートにさっと差し込むだけで、OKです。
ワイヤレスイヤホンだったら、こうはスムーズにいかないですから、Jabra Speak 510 の便利さが伝われば嬉しいです。
ボタンの視認性の高さ
Jabra Speak 510は、以下のボタンが本体にプリントされており、どれがどのボタンかが非常に分かりやすくできています。
- オン・オフ
- 通話の応答
- 通話の終了
- スピーカー音量
- バッテリーステータス
- Bluetoothとの接続
- マイクのミュート
スマートフォンの画面のように、ボタンとボタンのスペースが足りず、意図していないボタンを押してしまうことはありません。
そして、ミュートボタンを押したら、ミュート状態になったことが分かりますし (上述の通りアプリと連動しないことはありますが)、音量を上げたり下げたりする操作も視覚的に分かりやすくできています。
音量を上げれば、点灯するLEDの数が増え、音量を下げれば、点灯するLEDの数が減るので、操作の通りに反映されていることが目で見て確認できるのです。
持ち運びできるほどコンパクト (193g)
続いて、その重量も注目ポイントです。
USBケーブルの分も入れて総重量が193g (実際に計量しました) と非常に軽く、コンパクトに仕上がっています。
自宅での使用のみならず、客先で会議をするという場合、友人の家で動画を視聴するという場合でも、Jabra Speak 510 は持ち運びできるほどの軽さ・サイズですので、負担になりません。
エコーキャンセラー機能
動画視聴だけなら、あまりエコーは気にならないかもしれませんが、Jabra Speak 510 はオンライン会議にも使用できます。
自分や相手の声がクリアに聞こえることは、会議を進める上で、重要なポイントですよね。
実際、私はこのスピーカーを会議にも使用したことがありますが、相手の声が聞こえにくいと感じたことも、自分の声が相手に聞こえにくいと指摘されたこともありません。
音声がとてもクリアに聞こえるんです。

ちなみに、ため息もちゃんと拾います。
一度、電話を切ったと思ったら切れておらず、ついため息をもらしたら、相手に聞こえてしまったことがありました。
無指向性
これは、動画視聴時というよりは、会議用の特性というべきものですね。
「指向性」とは、マイクがどの方向からの音をはっきりと捕まえるか、感度よく拾えるかという特性のことをさしますが、その特性を持たないことを意味します。
つまり、複数人でこのスピーカーを使用したときに、誰の声がよりクリアに拾われて、誰の声は聞き取り辛いといったことが起きにくいのです。
このJabra Speak 510は、最大4名まで使用できますが、平等に音声を拾ってくれるので、スピーカーの位置を調整したり、参加者の座る場所を変えたりする必要がありません。
OSに関係なく使える
最後に、どのOSでも使用できるというメリットです。
私はWindowsを使用していますが、Macを使用していても、このJabra Speak 510は問題ありません。USBポートの有無には左右されるかもしれませんが、無線で使用するなら問題はありません。
パソコンのみならず、スマートフォンやタブレットへの接続もOKです。
動画視聴にぴったりのスピーカーをご紹介|オススメポイント7選・まとめ
今回は、動画視聴にオススメのスピーカーをご紹介しました。
ノートPC内蔵のスピーカーだと物足りない音量、音質になってしまいますが、このJabra Speak 510なら、音量、音質、機能ともに、申し分ない商品です。
音声がクリアに聞こえるので、ドラマの内容に集中して視聴できます。
動画視聴している最中に、コールが入っても、きちんと電話に出ることができますし、コンパクトで場所を取らず、使い勝手もいいですよ。
なお、動画視聴を楽しむなら、U-NEXTがオススメです。
31日間は無料でお試しできます!



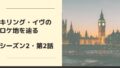
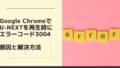
コメント